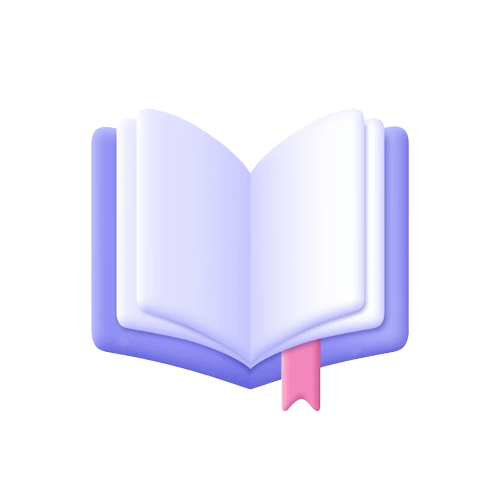A Importância de Ser Rápido no Terminal: Minha Jornada do Básico à Automação
No mundo da programação e do trabalho técnico, ser rápido e eficiente no terminal faz toda a diferença. Cada segundo economizado ao evitar comandos repetitivos ou ao não ter que mover as mãos do teclado para o mouse contribui para uma produtividade maior ao longo do tempo. Com o terminal, a agilidade é um superpoder, e isso me levou a buscar maneiras de tornar meu fluxo de trabalho mais fluido.
Do Básico à Fluência no Shell
Eu comecei como a maioria: copiando e colando comandos que via na internet para instalar programas ou configurar o sistema. Esses “comandinhos” básicos, como apt install e mkdir, eram úteis para começar, mas logo percebi que havia muito mais potencial no terminal. Conforme eu me familiarizava com o shell, comecei a explorar formas de otimizar essas tarefas repetitivas, e foi aí que a mágica começou.
Passei a automatizar processos e criar alias — atalhos personalizados para comandos que eu usava frequentemente. Isso me permitiu trabalhar muito mais rápido, sem precisar repetir os mesmos comandos longos várias vezes. A fluidez no uso do terminal aumentou, e a cada nova automação, minha produtividade crescia.
Alias e Atalhos de Teclado: A Chave para a Velocidade
Com o tempo, percebi que ser produtivo no terminal ia além de saber os comandos certos. Eu precisava configurar meu ambiente para que ele trabalhasse a meu favor. Foi assim que aprendi a criar alias e utilizar atalhos de teclado, dois elementos fundamentais para acelerar qualquer tarefa.
Como Configurar o Shell para Ser Mais Produtivo
Aqui estão algumas das dicas e truques que usei para configurar meu shell e garantir uma experiência muito mais eficiente no terminal.
Passo 1: Criando Alias Personalizadas
Alias são atalhos que você define no terminal para substituir comandos longos por uma versão curta e simples. Isso economiza tempo e facilita muito o uso do terminal.
- Abra o arquivo de configuração do seu shell: Se você usa o bash, o arquivo é
~/.bashrc. Se você usa o zsh, o arquivo é~/.zshrc. - Adicione seus alias no final do arquivo de configuração. Aqui estão alguns exemplos práticos:
# Limpar o terminal rapidamente alias c='clear' # Navegar entre diretórios rapidamente alias ..='cd ..' alias ...='cd ../..' # Atualizar o sistema alias update='sudo apt update && sudo apt upgrade -y' # Listar arquivos com detalhes alias ll='ls -la' # Buscar arquivos rapidamente alias f='find . -name' # Atalhos Git alias gs='git status' alias ga='git add .' alias gc='git commit -m' alias gp='git push' - Salve e aplique as mudanças: Para que suas novas alias funcionem imediatamente, execute:
source ~/.bashrcousource ~/.zshrc
Passo 2: Atalhos de Teclado para Navegar Rapidamente
Além dos alias, aprendi a importância dos atalhos de teclado. Eu uso muito Ctrl + Tab para navegar entre abas do navegador e Alt + Tab para alternar entre janelas de aplicativos. No terminal, os atalhos de teclado são igualmente valiosos. Aqui estão alguns que uso frequentemente no meu dia a dia:
- Ctrl + T: Abre uma nova aba no terminal.
- Ctrl + W: Fecha a aba atual.
- Ctrl + C: Interrompe o comando atual.
- Fn + Pg Up / Fn + Pg Dn: Rola o terminal para cima ou para baixo, útil para revisar a saída de comandos longos.
- Ctrl + Tab: Navega entre abas abertas no navegador.
- Alt + Tab: Alterna rapidamente entre janelas abertas.
Passo 3: Automatizando Tarefas com Scripts
Se você está confortável com alias e atalhos de teclado, o próximo passo é começar a automatizar tarefas com scripts bash. Automatizar tarefas repetitivas é uma das formas mais poderosas de aumentar a produtividade no terminal.
Aqui está um exemplo de script simples que uso para fazer backup de diretórios:
#!/bin/bash
# Script simples para criar backup de um diretório
SOURCE_DIR="/caminho/do/diretorio"
BACKUP_DIR="/caminho/do/backup"
# Cria o backup com timestamp
tar -czf $BACKUP_DIR/backup-$(date +%F).tar.gz $SOURCE_DIR
echo "Backup concluído com sucesso!"
Conclusão: Seja Rápido, Seja Produtivo
Tornar-se rápido no terminal não é apenas sobre digitar comandos rapidamente, mas sim sobre otimizar seu ambiente de trabalho e eliminar tarefas repetitivas. Alias, atalhos de teclado e scripts bash são as ferramentas que me permitiram ganhar velocidade e aumentar significativamente minha produtividade.
No começo, pode parecer desafiador, mas à medida que você se familiariza com o shell e começa a criar seus próprios atalhos, o terminal se torna uma extensão natural do seu trabalho. A chave é a prática e a paciência. Cada novo aprendizado vai te poupar tempo no futuro.
Se você ainda não está utilizando alias ou atalhos de teclado, recomendo começar agora. A cada segundo economizado com tarefas repetitivas, você estará mais próximo de dominar o terminal e se tornar um profissional mais eficiente.
“””
Save the content to an HTML file for the user
with open(“/mnt/data/post_terminal_productivity.html”, “w”) as file:
file.write(html_content)